Part 1: How to Bypass iCloud Activation Lock on iPhone/iPad/iPod touch
UltFone Activation Unlock is professionally designed to Bypass iCloud activation lock without password on iPhone/iPad/iPod touch. If you forgot your Apple ID account or password, or you purchased a second-hand iPhone with iCloud activation lock enabled, this program aims to help you out of the trouble.
You can download the program free on both Windows and Mac computers. Here is the step by step guide to bypass iCloud activation lock for iDevice with different iOS version.
- 1.1 Remove Activation Lock on iOS 12.0-iOS 14.8.1 (Win/Mac)
- 1.2 Remove Activation Lock on iOS 15.0-iOS 15.7.3 (Win/Mac)
- 1.3 Remove Activation Lock on iOS 16.0-iOS 16.3.1 (Win/Mac)
1.1 Remove Activation Lock on iOS 12.0-iOS 14.8.1 (Win/Mac)
This part only works for removing the Activation Lock on the device with iOS 12.0-iOS 14.8.1 on both Windows and Mac platform. You can also follow this guide to use UltFone Activation Unlock correctly.
- Step 1. Launch UltFone Activation Unlock
- Step 2. Jailbreak Your iDevice
- Step 3. Bypass iCloud Activation Lock
Step 1. Launch UltFone Activation Unlock
1. Launch UltFone Activation Unlock on a computer and click "Start to Remove" to start.

2. Read the agreement carefully and click Start to proceed.

3. Connect your device to the computer via a USB cable.

Step 2. Jailbreak Your iDevice
The jailbreak process is different for Windows and macOS users. Please make sure your computer network is in good condition, otherwise the downloading may fail.
1. How to Jailbreak If You're Using Mac
1. Once your device gets recognized, UltFone Activation Unlock will start downloading the jailbreak tool.

2. When the jailbreak tool is downloaded successfully, click Start Jailbreak to proceed.

3. Follow the on-screen instructions to jailbreak your device. Once the jailbreak succeeds, click Next to enter the next interface.

4. Now, the program will display the device info, please confirm it and click Start Remove to start removing the iCloud activation lock.

2. How to Jailbreak If You're Using Windows.
Same as the Mac version, once you connect your device to the computer, Windows UltFone Activation Unlock will automatically download the jailbreak tool. What's different is that you have to perform the jailbreak manually. Here's what you need to do:
1. After downloading the jailbreak tool, you should burn the jailbreak environment to a blank USB flash drive.

2. Click on the Start button and confirm your deision in the pop-up window.

3. Wait patiently for UltFone Activation Unlock to install the jailbreak tool to the USB flash drive.

4. Once finished, follow the on-screen instructions to jailbreak your device step by step.



Step 3. Bypass iCloud Activation Lock
1. The process to bypass iCloud activation lock won’t take much time. Please wait patiently for it to complete.

2. Congratulations! You've successfully bypassed iCloud activation lock from yoru device. Now you can log in to a new Apple ID through App Store or iTunes & App Stores in Settings to download apps over Wi-Fi.

1.2 Remove Activation Lock on iOS 15.0-iOS 15.7.3 (Win/Mac)
In the UltFone Activation Unlock V4.1.0 and higher version, you can remove the Activaiton Lock on the device in iOS/iPadOS 15.0-iOS 15.7.3 now.
- 1. Remove Activation Lock on iOS 15.0-iOS 15.7.3 (Win)
- 2. Remove Activation Lock on iOS 15.0-iOS 15.7.3 (Mac)
Remove Activation Lock on iOS 15.0-iOS 15.7.3 (Win)
- Step 1. Launch UltFone Activation Unlock
- Step 2. Jailbreak Your iDevice
- Step 3. Remove iCloud Activation Lock
Step 1. Launch UltFone Activation Unlock
1. Launch UltFone Activation Unlock on a computer and click "Start to Remove" to start.

2. Read the agreement carefully and click Start to proceed.

3. Connect your device to the computer via a USB cable.

4. Waiting for the connection.

5. After connecting successfully, the device will enter recovery mode automatically.

Step 2. Jailbreak Your iDevice
1. To install jailbreak tool on your device, you need to put the device into DFU mode manually first.

2. Waiting for the recognition. The jailbreak tool will be installed on device automatically. Then click "Start" after installing jailbreak successfully.

Note: If install Jailbreak failed, and your device Stuck on Black screen or Stuck on UltFone Activation Unlock logo. You need to exit DFU mode manually to activate device. After exiting DFU mode successfully, your device will be available to "Try Again".

Step 3. Remove iCloud Activation Lock
1. Before you start to remove the Activation Lock, you need to put device into DFU mode manually again.

2. Waiting for the recognition. The removing process will start when the device enters DFU mode successfully.

3. After waiting for about 5 minutes, the Activation Lock will be removed successfully on your device.

Remove Activation Lock on iOS 15.0-iOS 15.7.3 (Mac)
Here are steps to remove Activation Lock on Mac.
Step 1. Launch UltFone Activation Unlock
1. Launch UltFone Activation Unlock on a computer and click "Start to Remove" to start.

2. Read the agreement carefully and click Start to proceed.

3. Connect your device to the computer via a USB cable.

Step 2. Remove iCloud Activation Lock
1. After connecting successfully, the device will enter recovery mode automatically.

2. Then you need to put the device into DFU mode manually.

3. The removing process will start when the device enters DFU mode successfully.

4. After waiting for about 5 minutes, the Activation Lock will be removed successfully on your device.

1.3 Remove Activation Lock on iOS 16.0-iOS 16.3.1 (Win/Mac)
In the UltFone Activation Unlock(Mac) V4.1.1 and higher version, you can remove the Activaiton Lock on the device in iOS/iPadOS 16.0-iOS 16.3.1 now. The removing process is different from removing the Activation Lock on iOS 15. Here are steps to remove Activation Lock.
- 1. Remove Activation Lock on iOS 16.0-iOS 16.3.1 (Win)
- 2. Remove Activation Lock on iOS 16.0-iOS 16.3.1 (Mac)
Remove Activation Lock on iOS 16.0-iOS 16.3.1 (Win)
Follow the guide in the product to remove the Activation Lock.
Remove Activation Lock on iOS 16.0-iOS 16.3.1 (Mac)
- Step 1. Launch UltFone Activation Unlock
- Step 2. Jailbreak Your iDevice
- Step 3. Remove iCloud Activation Lock
Step 1. Launch UltFone Activation Unlock
This step is the same as the Step 1 in Part 2.
Step 2. Jailbreak Your iDevice
1. After connecting successfully, the device will enter recovery mode automatically.

2. Then you need to put the device into DFU mode manually.

3. The jailbreak tool will be installed on device automatically. Click "Start" after installing jailbreak successfully.

Step 3. Remove iCloud Activation Lock
1. Before you start to remove the Activation Lock, you need to put device into recovery mode manually.

2. Then put the device into DFU mode, this is the last step before you start to remove the Activation Lock.

3. The removing process will start when the device enters DFU mode successfully.

4. After waiting for about 5 minutes, the Activation Lock will be removed successfully on your device.

Part 2: How to Turn Off Find My on iPhone/iPad/iPod Touch
Find My is a feature that can help Apple users to locate their lost devices and remotely erased their device data to avoid the possible privacy leakage. However, when you want to sign out your Appld ID on your device, you'll be required to turn off Find My first. In case you forgot your Appld ID/password, or bought a second-hand device with Find My enabled, UltFone Activation Unlock worked out a way to turn off Find My without Apple ID and password. Here's how it works:
- Step 1. Connect Your iDevice to a Computer.
- Step 2. Start to Turn Off Find My.
- Step 3. Successfully Turn Off Find My.
Step 1. Connect Your iDevice to a Computer.
1. Launch UltFone Activation Unlock on your computer, then select Turn Off Find My iPhone from the main interface.

2. Connect your iDevice to the computer with a USB cable.

3. Trust the computer on your iDevice.

Step 2. Start to Turn Off Find My.
For iOS 11.4 and above:
1. Click Next to proceed.

2. Follow the on-screen instructions to configure your iDevice.

3. Now the program will start removing Find My from your device.

4. Check Find My status on your device.

- Note:
- 1. If the Find My status is still on, please try again untill it's successfully turned off.
- 2. Please continue to bypass the Apple ID, otherwise your iDevice will get stuck on the activation lock screen.
For iOS versions below iOS 11.4:
- Note:
- 1. If your device is running iOS 10.2-11.3, no data will be lost after turning off Find My.
- 2. If your device is running a version of iOS older than iOS 10.2, all your data will be wiped out after turning off Find My.
1. Likewise, click Next to proceed.

2. Manually reset all settings on your iDevice.

Step 3. Successfully Turn Off Find My.
1. Wait for a while to bypass Apple ID.

2. Congratulations! Now you've successfully turned off Find My and bypassed Apple ID.

Part 3: How to Unlock Apple ID without Password
This feature can enable you to sign out of Apple ID, reset your device to factory settings, and turn off Find My [Device] when you forgot your Apple ID and password or your Apple ID has been locked for security reasons.
Here's how to unlock Apple ID on iPhone/iPad/iPod Touch without password:
- Step 1. Connect Your iDevice to a Computer.
- Step 2. Start to Unlock Apple ID.
- Step 3. Successfully Unlock Apple ID.
Step 1. Connect Your iDevice to a Computer.
1. Launch UltFone Activation Unlock on your computer, then select Unlock Apple ID from the main interface.

2. Connect your iDevice to the computer via a USB cable.

3. Trust the computer on your iDevice.

Step 2. Start to Unlock Apple ID.
This step will be slightly different depending on the status of Find My [Device].
- Case 1: How to Bypass Apple ID if Find My Feature is On.
- Case 2: How to Bypass Apple ID if Find My Feature in Off.
Case 1: How to Bypass Apple ID if Find My Feature is On
For iOS 11.4 and above:
1. Click Next to proceed.

2. Follow the on-screen instructions to configure your iDevice.

3. Start to bypass Find My feature.

4. Check your iCloud status.

For iOS versions below iOS 11.4:
- Note:
- 1. If your device is running iOS 10.2-11.3, no data will be lost after unlocking Apple ID.
- 2. If your device is running a version of iOS older than iOS 10.2, all your data will be wiped out after unlocking Apple ID.
1. Still, click Next to proceed.

2. Manually reset all settings on your iDevice.

Case 2: How to Bypass Apple ID when Find My Feature in Off
If the Find My feature is previously off on your iDevice, then UltFone Activation Unlock will directly start to bypass Apple ID.

- Note:
- 1. If your device is running iOS 10.2 or above, no data will be lost after unlocking Apple ID.
- 2. If your device is running a version of iOS older than iOS 10.2, all your data will be wiped out after unlocking Apple ID.
Step 3. Successfully Unlock Apple ID.
With all previous preparations being completed, you can now move on to unlock Apple ID.


Part 4: How to Turn Off Camera Sound on iPhone/iPad/iPod touch
- Step 1. Connect Your iDevice to a Computer.
- Step 2. Start to Unlock Apple ID.
- Step 3. Successfully Unlock Apple ID.
Step 1. Connect Your iDevice to a Computer.
1. Launch UltFone Activation Unlock on a computer and click Turn Off Camera Sound at the bottom right corner.

2. Read the cautions carefully and click Next to proceed.

3. Connect your device to the computer via a USB cable.
Step 2. Jailbreak Your iDevice.
1. After letting UltFone Activation Unlock download the jailbreak tool, burn the jailbreak environment to a blank USB flash drive.

2. Click on the Start button and confirm your deision in the pop-up window.

3. Wait patiently for UltFone Activation Unlock to install the jailbreak tool to the USB flash drive.

4. Once finished, follow the on-screen instructions to jailbreak your device step by step.



Step 3. Turn Off Camera Sound.
1. Confirm your device info and click Start to Turn Off.

2. The whole process will take 1-2 minutes, please wait patiently.

3. Congratulations!Now the shutter sound on your iPhone/iPad/iPod touch has been successfully turned off.

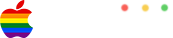



1 Komentar
NICE
BalasHapus