Ringkasan: Ingin tahu cara mentransfer video dari iPhone ke PC? Selain mengotak-atik folder penyimpanan internal, Anda dapat menemukan cara yang lebih baik di sini untuk mentransfer video dari iPhone ke komputer dengan mudah, cepat, dan tidak pernah ketinggalan (terutama yang di luar rol kamera) - Menggunakan DearMob iPhone Manager .
Kita semua suka video. Namun, satu masalah adalah ukurannya bisa besar. Meskipun Anda merekam dengan format video efisiensi tinggi (HEVC), satu menit video iPhone 1080P bisa melebihi 128 MB. Dalam hal ini, mentransfer video dari iPhone ke PC dapat membantu kami menghemat banyak ruang penyimpanan.
Tentunya, ada lebih banyak alasan mengapa kita mungkin perlu mentransfer video dari iPhone ke PC dari waktu ke waktu. Misalnya, kami mungkin ingin mengedit video menggunakan perangkat lunak pengedit video berbasis desktop dan mencadangkan rekaman kenangan dari iPhone kami untuk menghindari kehilangan data. Bagian terbaiknya adalah mengimpor video dari iPhone ke komputer semudah berjalan di taman. Baca terus untuk mengetahui 6 cara terbaik untuk mentransfer video dari iPhone ke PC.
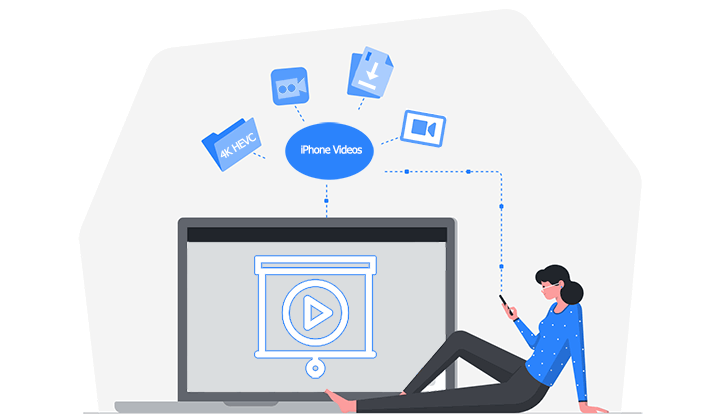
Kiat:
Semua 6 metode dapat membantu Anda mengimpor video dari rol kamera iPhone ke komputer. Jika Anda juga perlu mentransfer video di luar rol kamera iPhone, seperti video yang diunduh oleh Safari, film yang dibeli dari iTunes Store, dan file video yang diterima melalui iMessage, kami sarankan Anda langsung ke metode 1 . Metode ini memungkinkan Anda mentransfer hampir semua jenis video dari iPhone ke PC dengan mudah.
1. Cara Mentransfer Video dari iPhone ke PC (Cara Terbaik)
DearMob iPhone Manager menawarkan solusi all-in-one untuk mentransfer video, foto, kontak, dan 15+ jenis file lainnya antara iPhone dan komputer (Windows PC atau Mac) atau antara dua perangkat iOS. Ini mendukung hampir semua jenis format video termasuk video HEVC, 4K HDR, dan Mode Sinematik. Bahkan lebih baik? Itu juga mampu mentransfer foto di luar panggilan kamera, misalnya, film yang Anda beli dari iTunes Store dan file video yang Anda terima dan unduh di aplikasi asli atau pihak ketiga. Bagian yang paling memikat, Anda dapat mentransfer banyak video secara massal, dengan resolusi penuh.
Lihat Lebih Banyak Fitur Hebat dari DearMob iPhone Manager
- Dekripsi file media yang dilindungi DRM seperti film dan acara TV
- Enkripsi video, audio, dan data sensitif privasi lainnya dengan mudah
- Transfer cepat video besar dan panjang seperti video UHD 4K atau HD 1080P
- Dapat memampatkan video besar dan mengonversi HEVC ke format populer
- Cadangkan & pulihkan iDevices. Kelola & transfer data iPhone/iPad
Unduh gratis DearMob iPhone Manager untuk mulai mentransfer video dari iPhone ke PC!
Langkah 1. Hubungkan iPhone Anda ke PC dengan kabel USB. Luncurkan DearMob iPhone Manager.
Langkah 2. Tekan Movie & Video untuk masuk ke panel baru.

Langkah 3. Pilih video yang ingin Anda transfer ke komputer.

Untuk membantu Anda menemukan video target dengan mudah, Anda ingin mentransfer video dari iPhone ke komputer. DearMob iPhone Manager mengelompokkan semua video di iPhone Anda ke dalam 6 kategori.
- Rekaman Video: Semua video, termasuk video mode sinematik, yang disimpan di rol kamera dapat ditemukan di sini.
- Hideen Video: Video tersembunyi yang disimpan di rol kamera Anda.
- Acara TV & Film: Video yang dibeli dan diunduh dari TV (juga dikenal sebagai Video) atau iTunes Store.
- Video Musik: Video yang Anda simpan dari Apple Music.
- Video Rumah: Video yang Anda sinkronkan dari iTunes secara manual.
Kiat:
Untuk mentransfer video yang Anda unduh dari aplikasi lain seperti Safari dan Dokumen , klik File atau Aplikasi yang terletak di layar beranda dan pilih video target.
Untuk mentransfer video dalam pesan teks , tekan Pesan yang terletak di layar beranda dan pilih video target.
Langkah 4. Tekan Ekspor untuk mulai mentransfer video dari iPhone ke PC.

2. Cara Mentransfer Video dari iPhone ke PC melalui File Explorer
Jika Anda dapat melihat perangkat iOS yang terhubung di File Explorer (atau Windows Explorer) setelah menghubungkan iPhone dan komputer Anda dan Anda dapat melihat folder DCIM setelah mengklik tombol perangkat iOS tersebut, maka selamat, Anda dapat mentransfer video dari iPhone ke PC melalui Jelajahi Api secara langsung.
Catatan:
Namun, perlu dicatat bahwa metode ini hanya dapat membantu Anda mentransfer video yang disimpan di rol kamera dari iPhone ke komputer. Lebih buruk lagi, folder DCIM menyimpan video dan foto ke dalam beberapa sub-folder berbeda, sesuai dengan bulan pembuatannya. Sulit menemukan video yang ingin kami transfer ke PC. Mentransfer beberapa video yang direkam dalam bulan yang berbeda bisa menjadi tantangan tersendiri.
Langkah 1. Buka kunci layar iPhone Anda lalu sambungkan ke komputer dengan kabel USB.
Langkah 2. Klik perangkat Anda yang terletak di sisi kiri File Explore. Tekan folder Penyimpanan Internal. Pilih folder DCIM.

Kiat:
Jika Anda tidak melihat folder DCIM, atau folder DCIM kosong, coba beralih ke port USB lain, dan selalu pastikan iPhone Anda tidak terkunci. Berikut adalah empat cara lain untuk memperbaiki folder DCIM kosong atau tidak muncul >>
Langkah 3. Pergi ke 202301_, 202302_, 2023-3_, dll. Tekan View dan pilih Type dari menu Group by. Sekarang Anda dapat menggulir ke bawah untuk menemukan semua file video di bawah folder yang dipilih.

Langkah 4. Salin video yang perlu Anda transfer ke komputer lalu tempelkan ke lokasi yang diinginkan.

Kiat:
Lebih aman untuk menyalin dan menempel daripada memotong dan menempel. Pelajaran sulit yang saya pelajari: Saya memotong dan menempelkan lusinan video besar dari iPhone ke drive (E:) saya. Selama proses, entah bagaimana koneksi terputus, dan beberapa video tidak disalin ke folder tujuan, sementara video tersebut telah dihapus dari iPhone.
3. Cara Mentransfer Video dari iPhone ke PC melalui Aplikasi Foto
Aplikasi Foto Windows adalah program pra-instal yang dikembangkan oleh Microsoft. Ini bertindak sebagai hub pusat untuk semua media yang disimpan di drive lokal Anda. Ini adalah penampil foto default dan menampilkan foto dan video kami dalam gaya perpustakaan foto, dengan utilitas cerdas untuk membuat tayangan slide foto. Namun, Anda mungkin tidak menyadari bahwa aplikasi foto hadir dengan opsi Impor khusus, yang dengannya Anda dapat mentransfer video dari iPhone ke PC.
Catatan:
Metode ini hanya memungkinkan Anda mentransfer video yang disimpan di rol kamera iPhone ke PC Windows 11/10.
Langkah 1. Buka kunci layar iPhone dan sambungkan ke komputer.
Langkah 2. Ketuk Trust saat Anda diminta untuk mempercayai komputer ini.
Langkah 3. Buka aplikasi Foto di Windows 11/10 (juga berfungsi di Windows 8).
Langkah 4. Di pojok kanan atas, klik Impor > Dari perangkat USB.

- Dari folder: Anda dapat menambahkan folder dengan foto di komputer Anda, sehingga aplikasi foto menampilkan foto-foto ini sebagai koleksi Anda.
- Dari perangkat USB: ini akan mengimpor foto di perangkat kamera apa pun, termasuk iPhone dan iPad. Perangkat iOS mematuhi standar DCF "de facto", atau folder DCIM yang sudah sangat Anda kenal. (Baca selengkapnya: Mengapa Setiap Kamera Menempatkan Foto di Folder DCIM ).
Langkah 5. Di Jendela pop up, Anda dapat melihat semua foto dan video rol kamera Anda. Jika Anda hanya ingin mengimpor video, batalkan pilihan semua, dan centang video yang Anda suka secara manual. Saat Anda puas dengan pilihannya, konfirmasikan untuk mengimpor video ini dari iPhone ke PC. Jika Anda tidak ingin mengisi Drive C:, pastikan untuk mengubah folder melalui Pengaturan Impor.
4. Cara Mentransfer Video dari iPhone ke PC melalui AutoPlay
Pengguna Windows 7? Anda dapat mentransfer video dari iPhone ke PC menggunakan fitur bawaan Windows - Putar Otomatis. Fungsi impor di AutoPlay akan memperlakukan iPhone Anda sebagai kamera dan mengakses video & foto di rol kamera iPhone. Karena itu, metode ini tidak dapat membantu Anda mentransfer video di luar rol kamera ke PC.
Catatan:
Jika kotak dialog AutoPlay tidak muncul, selain mengelola pengaturan di panel kontrol, Anda juga dapat mengklik kanan perangkat (iPhone/iPad) untuk mengimpor. Untuk melakukan ini, buka Windows Explorer, temukan perangkat Anda di panel kiri, klik kanan dan tekan Impor gambar dan video.
Langkah 1. Hubungkan iPhone atau iPad Anda ke PC Windows dengan kabel. Ketuk Percayai komputer ini saat Anda melihat perintah di iDevice. Jika Anda tidak melihat munculan Putar Otomatis, alihkan ke port USB lain untuk menghubungkan kembali perangkat Anda.

Langkah 2. Klik Impor gambar dan video menggunakan Windows. Utilitas AutoPlay akan memindai semua video dan foto di iPhone Anda. Setelah selesai, tekan Next. Anda dapat mengklik Opsi lainnya untuk mengubah folder impor, strategi penamaan file (nama + Tanggal Pengambilan, misalnya), atau mengaktifkan opsi untuk menghapus video setelah mengimpor.

Langkah 3. Setelah memindai, video dan foto Anda di rol kamera akan dikelompokkan secara kronologis. Anda dapat menyeret penggeser di pojok kanan bawah untuk menyesuaikan rentang waktu.

Langkah 4. Klik Impor untuk mentransfer video dari iPhone ke komputer secara gratis. Seperti yang Anda lihat dari tangkapan layar, tidak ada opsi untuk memfilter video dari foto, kecuali jika Anda mencentang file video secara manual. Salah satu solusi yang mungkin untuk mengatur adalah, Anda dapat melakukan impor secara teratur, misalnya setiap hari Sabtu, atau setiap akhir bulan. Kemudian, Anda dapat memilih "Impor semua item baru sekarang". Setelah selesai, klik kanan untuk mengelompokkan file menurut jenisnya, sehingga Anda dapat memisahkan video dari ribuan gambar.
5. Cara Mentransfer Video dari iPhone ke PC melalui iCloud
Jika Anda memiliki koneksi jaringan yang baik dan meningkatkan ke paket penyimpanan besar iCloud, mengaktifkan perpustakaan foto iCloud adalah opsi lain yang bisa diterapkan.
Catatan:
Sayangnya, iCloud mentransfer foto dari iPhone ke PC dengan menyinkronkan. Ini membawa banyak masalah yang mengganggu. Misalnya, Anda harus mencadangkan semua video dan foto yang tersimpan di iCloud Anda atau Anda mungkin gagal menemukan video yang ingin Anda transfer dari iPhone ke PC dan iCloud tidak dapat membantu Anda mengimpor film dan acara TV berbayar yang Anda beli dari Apple ke komputer.
Langkah 1. Di iPhone Anda, buka Pengaturan > Ketuk foto profil Anda di atas > iCloud.
Langkah 2. Di bagian Aplikasi menggunakan iCloud, ketuk Foto, dan aktifkan untuk sinkronisasi iCloud.
Langkah 3. Ketika Anda berhasil mengaktifkan sinkronisasi foto iCloud, tunggu beberapa saat hingga video dan foto diunggah secara online. Bergantung pada kondisi jaringan Anda, prosesnya akan memakan waktu berjam-jam atau berhari-hari untuk selesai pertama kali.

Langkah 4. Di komputer Anda, kunjungi icloud.com atau unduh aplikasi iCloud untuk Windows.
Langkah 5. Masukkan ID Apple dan kata sandi Anda. Jika Anda telah mengaktifkan perlindungan dua faktor, Anda perlu mengesahkan login di iPhone dan memasukkan kode yang diberikan.

Langkah 6. Di dalam iCloud, navigasikan ke Foto, pratinjau video di dalamnya, dan unduh ke drive lokal Anda.
6. Cara Mentransfer Video dari iPhone ke PC melalui Aplikasi Email dan Pesan
Ini adalah salah satu metode paling umum yang dipikirkan setiap pemilik iPhone. Kelemahannya jelas: ukuran file terbatas, dan tidak nyaman untuk mentransfer banyak file sekaligus. Namun, ini dapat digunakan sebagai solusi jika Anda membutuhkan file video terkompresi.
Misalnya, Anda mungkin perlu mengunggah beberapa video ke forum atau platform online dengan batas ukuran file. Sebagian besar aplikasi Email memungkinkan Anda melampirkan video dengan opsi kualitas, seperti ukuran asli, sedang, atau kecil.
Setelah menambahkan video, Anda dapat mengirimkannya ke diri Anda sendiri. Demikian pula, Anda dapat mengunduh aplikasi Facebook Messenger untuk iOS dan untuk PC untuk mentransfer video, atau aplikasi Pesan Instan lainnya yang biasa Anda gunakan.
Apa Cara Terbaik untuk Mentransfer Video dari iPhone ke PC
Unduh gratis DearMob iPhone Manager untuk mengimpor video dari iPhone ke PC secara instan:
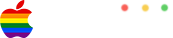



0 Komentar