Cara Mentransfer Data dari iPhone ke iPhone
Apakah Anda menggunakan seri iPhone 14 baru atau memutakhirkan perangkat lama Anda ke model yang lebih baru dengan harga lebih murah, selalu ada satu hal yang perlu direnungkan: cara mentransfer data dari iPhone ke iPhone. Baik itu iPhone baru tanpa konten atau bekas dengan data yang ada, skenario yang berbeda mungkin memerlukan solusi transfer yang berbeda untuk ditangani. Dan di sini, di postingan ini, kami telah menyusun tutorial lengkap yang menjelaskan cara mentransfer data dari iPhone ke iPhone. Baik untuk melakukan pencadangan penuh dari iPhone sumber atau memilih transfer iPhone yang fleksibel tanpa menghapus data yang ada, postingan ini membantu Anda.
Cara Mentransfer Data dari iPhone ke iPhone melalui iCloud
Untuk solusi transfer data iPhone tanpa komputer, iCloud bisa menjadi pilihan yang baik jika total ukuran data Anda kurang dari 5GB, jika tidak, Anda harus memutakhirkan iCloud Anda melalui paket berbayar opsional.
Catatan: Ada kemungkinan gangguan pada model iPhone 14 Pro yang menggunakan iCloud untuk mentransfer dan memulihkan data. Beberapa pengguna iPhone 14 Pro dan iPhone 14 Pro Max mendapati perangkat mereka membeku setelah proses Mulai Cepat, dan mereka harus memulai ulang paksa perangkat untuk memperbaikinya. Alternatifnya, Anda dapat menggunakan alat manajemen data iOS lainnya untuk mentransfer data dari iPhone ke iPhone tanpa iCloud .
1. Transfer Data dari iPhone ke iPhone dengan Cadangan iCloud
Langkah 1. Cadangkan iPhone sumber.
Di iPhone lama Anda, buka Pengaturan > Ketuk di [Nama Anda] > iCloud > Cadangan iCloud > Cadangkan Sekarang.
Catatan: Di iOS 10.2 atau versi sebelumnya, iCloud dicantumkan tepat di bawah pengaturan.
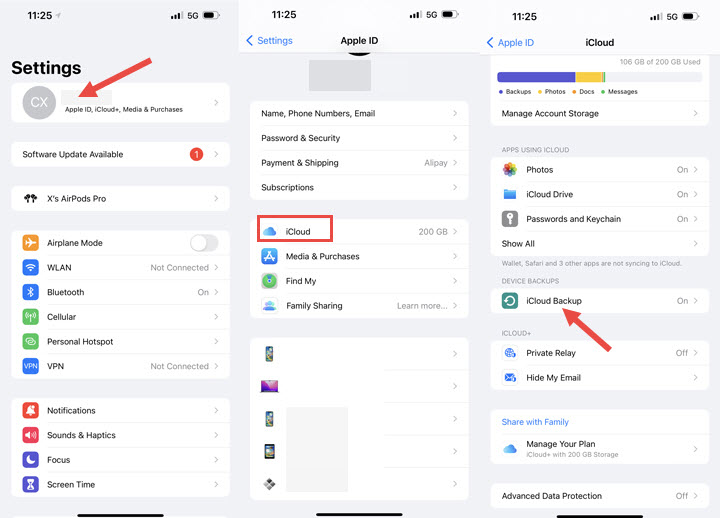
Langkah 2. Transfer data dari iPhone ke iPhone.
#1. Mentransfer data dari iPhone ke iPhone saat penyiapan:
Untuk mentransfer data dari iPhone lama Anda ke yang baru menggunakan cadangan iCloud saat penyiapan, ikuti langkah-langkah ini: Hidupkan iPhone baru Anda dan pilih bahasa pilihan Anda > Sambungkan ke jaringan Wi-Fi > Siapkan Face ID atau Touch ID dan buat kode sandi > Di layar Aplikasi & Data, pilih Pulihkan dari Cadangan iCloud.
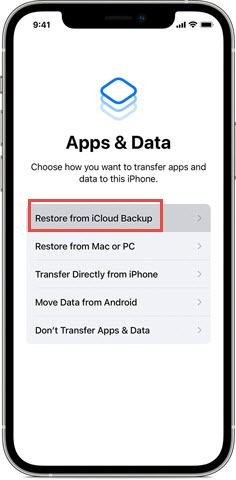
#2. Mentransfer data dari iPhone ke iPhone setelah penyiapan:
Jika Anda telah menyelesaikan proses penyiapan untuk iPhone baru Anda dan tidak dapat menemukan opsi untuk memulihkan dari cadangan iCloud, coba langkah-langkah berikut: Buka Pengaturan > Umum > Atur Ulang > Hapus Semua Konten dan Pengaturan > Hapus Sekarang, lalu atur up your iPhone again > Pilih Restore from iCloud Backup, masuk dan pilih backup yang baru saja Anda buat untuk dipulihkan.
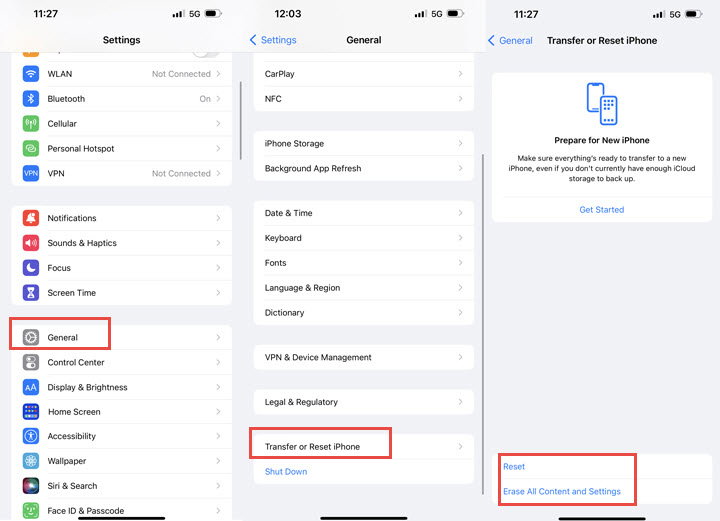
2. Selektif Mentransfer Data dari iPhone ke iPhone dengan iCloud Sync
Bagi mereka yang ingin melakukan sebagian transfer data pada perangkat iPhone mereka, Anda dapat melihat sinkronisasi iCloud, yang memungkinkan kemampuan untuk menyinkronkan foto, email, kalender, catatan, kontak, file, dll.
Langkah 1. Di iPhone lama Anda, buka Pengaturan > [Nama Anda] > iCloud, dan aktifkan jenis konten yang ingin Anda sinkronkan.
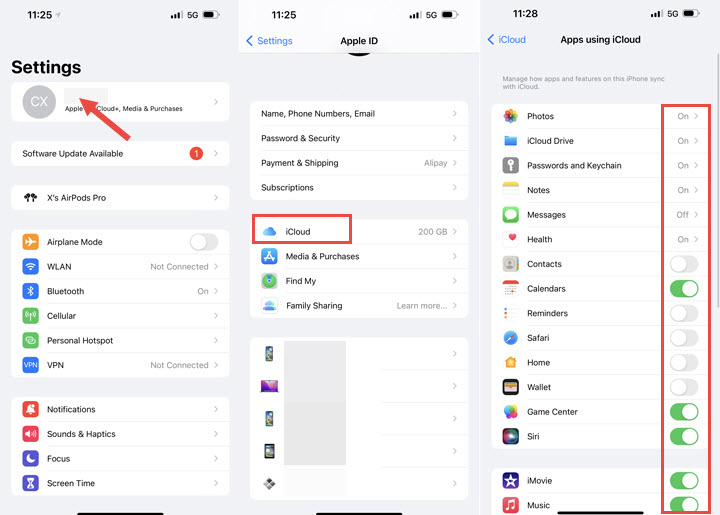
Langkah 2. Di iPhone baru Anda, ulangi Langkah 1, dan tunggu hingga konten yang dipilih ditransfer ke perangkat baru.
Cara Mentransfer Data dari iPhone ke iPhone melalui Mulai Cepat
Mulai Cepat adalah cara lain untuk mengatur dan mentransfer data antar iPhone tanpa iCloud. Jika kedua iPhone menjalankan iOS 12.4 atau lebih baru, Mulai Cepat memungkinkan transfer data nirkabel melalui opsi Migrasi iPhone.
Dan untuk menggunakan Mulai Cepat:
- iPhone sumber dan tujuan Anda harus menjalankan iOS 12.4 atau lebih tinggi.
- Dekatkan kedua perangkat satu sama lain selama seluruh proses (atau gunakan Adaptor Kamera USB3 dan kabel Lightning untuk menyambungkan dua iPhone).
- Tetap terhubung ke daya seandainya iPhone Anda mati secara tidak sengaja jika Anda memiliki data berukuran besar untuk dipindahkan.
- Pastikan perangkat Anda saat ini terhubung ke Wi-Fi dan Bluetooth aktif.
Langkah 1. Memulai Mulai Cepat.
Nyalakan perangkat baru Anda dan letakkan di dekat perangkat Anda saat ini. Ikuti petunjuk di layar untuk memulai.
Jika permintaan untuk mengatur perangkat baru Anda menghilang dari perangkat Anda saat ini, mulai ulang kedua perangkat.
Langkah 2. Pindai animasi untuk menyiapkan.
Gunakan iPhone lama Anda untuk memindai animasi di iPhone baru Anda, atau ketuk Autentikasi Secara Manual jika terjadi kerusakan kamera. Di iPhone baru, masukkan kode sandi iPhone lama, dan ikuti petunjuk untuk menyiapkan ID sentuh atau ID wajah.
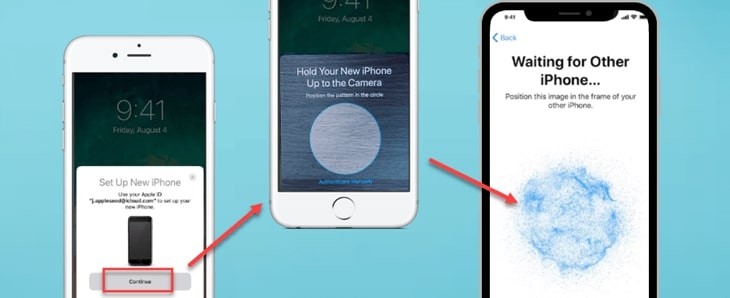
Langkah 3. Pilih bagaimana Anda ingin mentransfer data ke iPhone baru.
- Ketuk Transfer dari iPhone (utilitas migrasi iPhone baru yang diterapkan di iOS 12.4) untuk mentransfer data Anda dari iPhone lama ke yang baru.
- Jika Anda mengetuk Unduh dari iCloud sebagai gantinya, data Anda akan ditarik dari cadangan iCloud yang Anda buat sebelumnya di iPhone sumber. Ini adalah cara lama untuk mentransfer data ke iPhone baru dengan memulihkan dari cadangan iCloud.
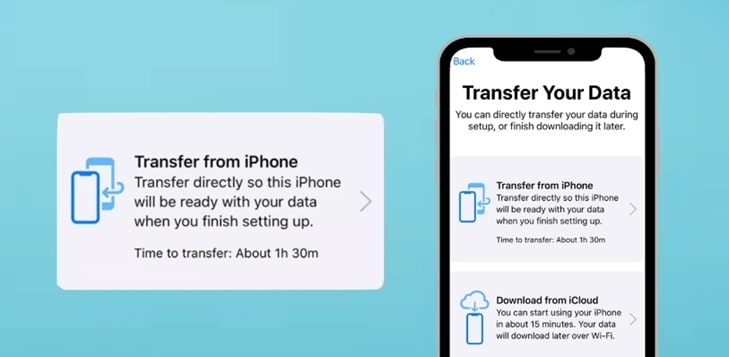
Langkah 4. Mulai mentransfer data dari iPhone ke iPhone.
Ikuti instruksi untuk mengatur dan proses transfer akan dimulai. Anda akan melihat perkiraan waktu yang tersisa di kedua layar, dan menjaga perangkat Anda saling berdekatan dan tersambung ke daya hingga proses migrasi data selesai.
Waktu transfer dapat bervariasi berdasarkan faktor seperti kondisi jaringan dan jumlah data yang ditransfer.
Cara Mentransfer Data dari iPhone ke iPhone melalui Siapkan
Fitur Mempersiapkan iPhone Baru (atau iPad) Apple memungkinkan pengguna untuk mentransfer semua data mereka dengan lancar dari iPhone lama (atau iPad) ke yang baru dengan mencadangkan sementara semua data iPhone mereka ke iCloud. Ini dapat dilakukan terlepas dari apakah pengguna memiliki paket berlangganan penyimpanan iCloud berbayar, memastikan bahwa tidak ada informasi atau data mereka yang hilang saat beralih ke perangkat baru.
Catatan:
- Setelah iPhone baru diatur sepenuhnya, layanan iCloud akan kembali ke paket penyimpanan sebelumnya, kecuali jika Anda meningkatkan penyimpanan iCloud. Apple tidak menjelaskan secara detail apa yang akan terjadi pada fitur "pencadangan data sementara", tetapi dapat disimpulkan bahwa jika Anda memilih untuk tidak meningkatkan paket penyimpanan iCloud, data kemungkinan akan hilang karena penyimpanan yang tidak mencukupi. Oleh karena itu disarankan untuk mencadangkan iPhone Anda sepenuhnya ke komputer Anda daripada hanya mengandalkan iCloud sebelum mentransfer data ke iPhone baru Anda.
- "Opsi 'Transfer atau Setel Ulang iPhone' hilang?" Beberapa pengguna di iOS 15 gagal menemukan opsi "Transfer atau Setel Ulang iPhone", dan karenanya tidak akan dapat menikmati fitur penyimpanan iCloud sementara selama Migrasi iPhone Mulai Cepat. Dalam hal ini, coba tingkatkan ke iOS 16 dan lihat apakah opsi tersebut tersedia.
Langkah 1. Buka Pengaturan > Umum > Transfer atau Reset iPhone.
Langkah 2. Ketuk Memulai di bawah Mempersiapkan iPhone Baru atau Mempersiapkan iPad Baru > Lanjutkan, dan Apple akan mengunggah semua aplikasi dan data Anda ke iCloud, tetap perbarui dan siap untuk mentransfer ke iPhone baru Anda begitu tiba.
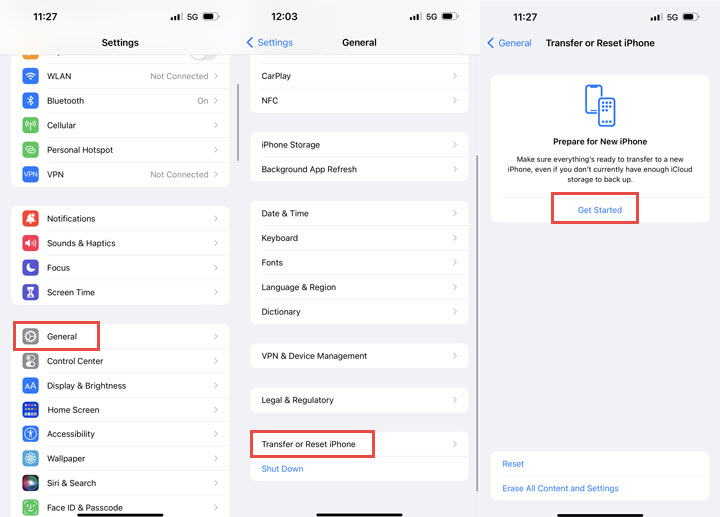
Tip: Anda dapat memeriksa kemajuan pencadangan di layar Pengaturan utama, dan jika Anda memerlukan penyimpanan sementara lebih dari 21 hari, Anda dapat meminta Apple untuk memperpanjang penyimpanan gratis Anda.
Cara Mentransfer iPhone ke iPhone di PC/Mac (Transfer Selektif & Penuh)
Bagi mereka yang lebih suka melakukan transfer fleksibel tanpa menimpa data yang ada di ponsel target atau mereka yang enggan melalui jam transfer untuk menggunakan iPhone baru, Anda dapat melihat DearMob iPhone Manager , alat transfer data iOS yang mumpuni di Windows/Mac.
Baik Anda ingin mentransfer data iOS dari iPhone lama ke iPhone 14/Plus/Pro/Pro Max baru, atau sekadar ingin mentransfer konten dari satu iPhone ke iPhone lainnya, DearMob iPhone Manager menyediakan solusi yang aman dan mudah. Pengelola iOS yang kuat ini memungkinkan Anda untuk mentransfer semua atau sebagian konten iOS Anda secara selektif ke iPhone tanpa menghapus data apa pun di iPhone tujuan. Anda juga dapat membuat cadangan inkremental dari iPhone lama Anda dan mengembalikannya ke iPhone baru.

DearMob iPhone Manager - Mentransfer Data Secara Selektif atau Seluruhnya dari iPhone ke iPhone
- Cadangkan dan transfer foto iPhone, kontak, dan file media dengan fleksibilitas ultra.
- Sakelar iPhone 14 yang cepat & aman; backup seluruh atau data selektif tanpa batas penyimpanan.
- Buat nada dering khusus, ubah ke format yang didukung Apple, enkripsi file, buka kunci DRM , dan lainnya...
- Transfer secepat kilat dan stabil untuk mentransfer data dari iPhone ke iPhone tanpa pembekuan.
Unduh gratis dan instal DearMob iPhone Manager di PC atau Mac Anda, sambungkan iPhone lama Anda ke komputer, dan pastikan untuk membuka kunci layar iPhone agar koneksi berhasil. Ketuk untuk memercayai komputer ini saat Anda diminta di iPhone.
1. Cara Mentransfer Semua Data dari iPhone ke iPhone 14/13/12 dll.
Langkah 1. Buka bagian Cadangan di DearMob iPhone Manager.
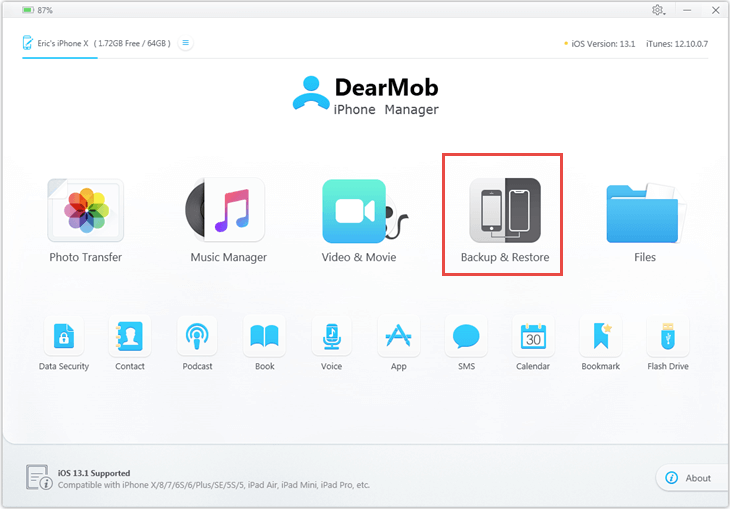
Langkah 2. Klik Cadangkan Sekarang.
Anda juga dapat mencentang "Enkripsi cadangan Anda" sebelum menekan tombol biru cadangan. Untuk melakukannya, Anda akan diminta memasukkan kata sandi saat memulihkan file cadangan terenkripsi.
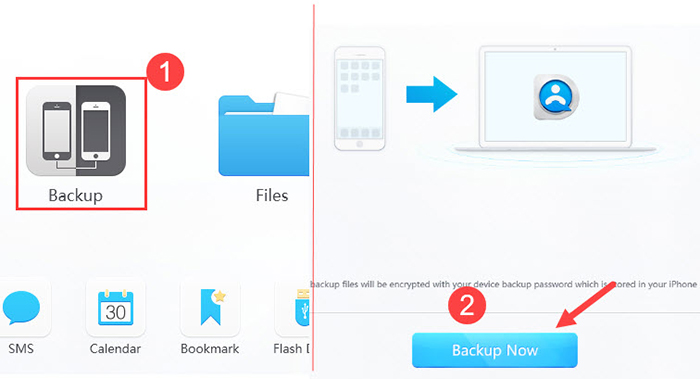
Langkah 3. Saat Anda melihat pesan pencadangan selesai, Anda siap memulihkan cadangan ke iPhone baru. Dan untuk melakukannya: nyalakan perangkat iPhone baru dan sambungkan ke komputer. Klik tab "Pulihkan file cadangan" di layar DearMob, pilih file cadangan yang dibuat di Langkah 2, dan centang Pulihkan Aplikasi dan data Aplikasi. Klik Pulihkan Sekarang, dan jangan cabut iPhone baru Anda selama proses transfer.
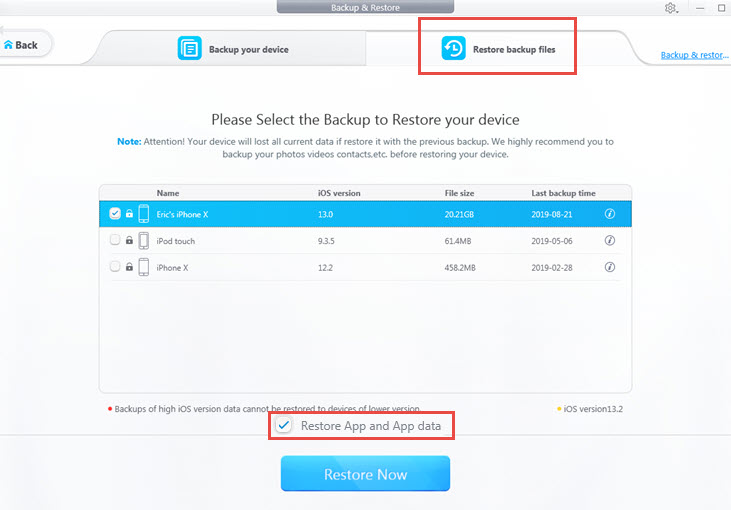
Setelah transfer selesai, layar salam Apple akan muncul. Lanjutkan dengan proses penyiapan seperti yang Anda lakukan dengan iPhone baru. Di layar beranda, jika Anda melihat Aplikasi dengan ikon cloud, cukup ketuk untuk mengunduh aplikasi dari App Store. Itu semua langkah yang Anda butuhkan untuk mentransfer semua data dari iPhone lama ke yang baru.
2. Cara Selektif Mentransfer Data dari Satu iPhone ke iPhone Lainnya
DearMob memberikan opsi untuk mentransfer data yang diinginkan dari satu iPhone ke iPhone lainnya, tanpa menghapus data yang ada di iPhone target. Dan inilah caranya:
Langkah 1. Transfer data dari iPhone lama ke komputer.
Pilih tab yang sesuai untuk mentransfer video iPhone, kontak, podcast, buku, memo suara, nada dering khusus, acara kalender, penanda safari, dan musik FLAC ke iPhone .
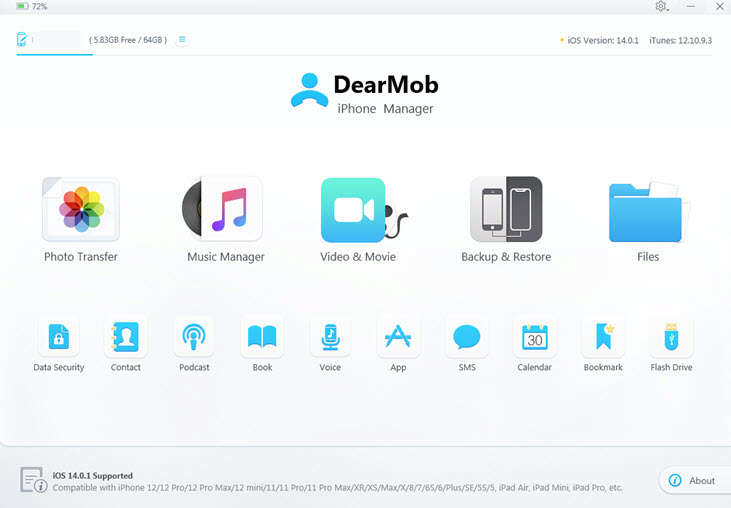
Ambil transfer foto sebagai contoh. Buka Foto > Pilih semua atau sebagian foto yang Anda inginkan > Ekspor.
Kiat:
- Anda dapat memilih untuk mengekspor foto ke folder tahun/bulan/tanggal di pengaturan, yang membuat foto Anda tertata dengan baik.
- Apple ProRaw secara bawaan didukung dengan metadata yang disertakan.
Langkah 2. Impor konten iOS dari komputer ke perangkat iOS target.
Klik ikon + untuk membuat album, dan tekan Tambah Foto untuk mengimpor foto iPhone dan iPad lama dari Langkah 1. Dan Anda dapat membuat beberapa album untuk mengatur foto dengan lebih baik untuk ditambahkan ke iPhone target.
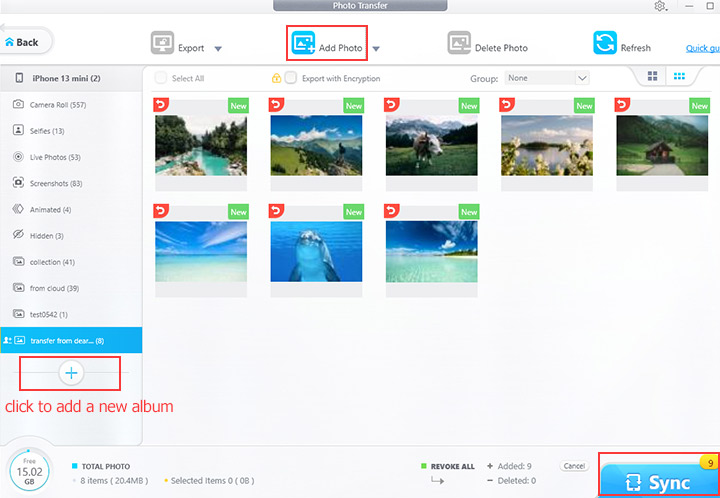
Langkah 3. Tekan Sync untuk mengonfirmasi transfer ke iPhone baru.
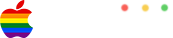

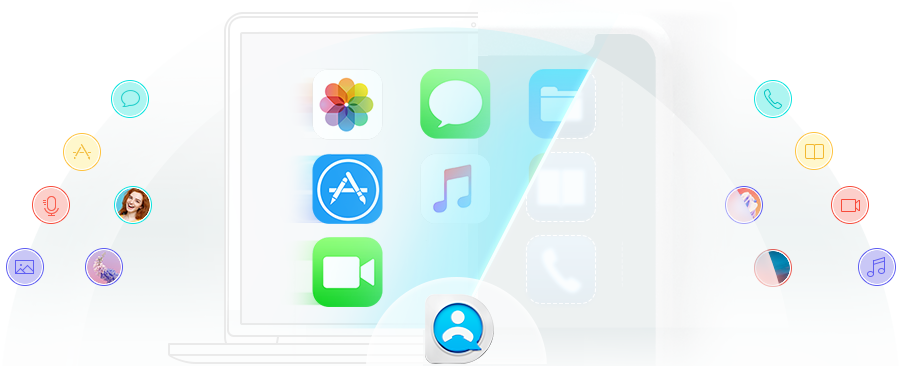
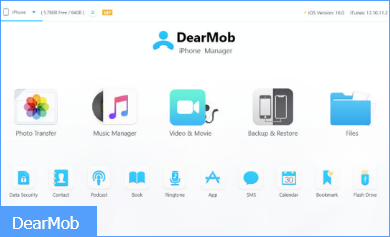


0 Komentar